
今回解説していく内容は以下です!
本記事の内容
・YouTubeの動画をブログに載せる方法
iMovieで編集した動画をYouTubeに直接動画をあげる方法
iMovieで編集した動画をYouTubeに直接動画をあげる方法ということで、動画の編集は既に終わっている状態で右上の共有アイコン < YouTube をクリックします。

次に動画のタイトル、説明、解像度、カテゴリ、プライバシー等を設定します。YouTubeの動画の詳細は編集できるので、ここでいろいろ設定しなくても大丈夫です!

次へを押すと…利用規約がでてきます。

公開を押しましょう!すると、動画がYouTubeにアップロードされ始めます。

動画のアップロードが終わると、正常に投稿できたことがわかります!

次にあげた動画がちゃんとあるのかYoutubeで確認をとりましょう。
YouTubeにアクセスし、右上にあるチャンネルのアイコンから < YouTube Studio < 動画(動画一覧) で投稿した動画を確認知ることができます。

以下は、YouTube Studio になる前のYouTubeのクリエーターツールで動画一覧になります。

編集を押して動画のタイトルや、説明を変更することができます。

2020年5月現在、YouTube Studio < 動画(動画一覧) < 詳細から動画のタイトルや説明欄等の設定が可能です。
YouTubeの動画をブログに載せる方法
次に動画をブログに載せる方法についてですが、WordPressに掲載する方法を今回はお伝えしていきます!
まずは、ブログに掲載したい動画にアクセスし、共有をクリックします。

共有をクリックすると、埋め込む、Twitter、Facebook、goo、楽天ブログ、Blogger、mixi、Ameba、Tumblr、reddit、Yahoo!Japan、メールと出て来ます。ブログに掲載する場合は、URLをそのままコピーしてもいいのですが動画の開始時間を指定する場合は「埋め込む」を選ぶ必要があります。

開始位置にチェックを入れて時間を指定することによって、動画を見てほしいところから見てもらうことができます。

実際に以下の動画を再生してみて違いを確認してみてください!
普通の埋め込み
4:00〜再生するように指定
まとめ

いかがでしたか?iMovieで直接動画をYouTubeにアップする方法や、YouTubeの動画をブログに載せる方法がわかったかと思います!ぜひ、参考にしてみてください。














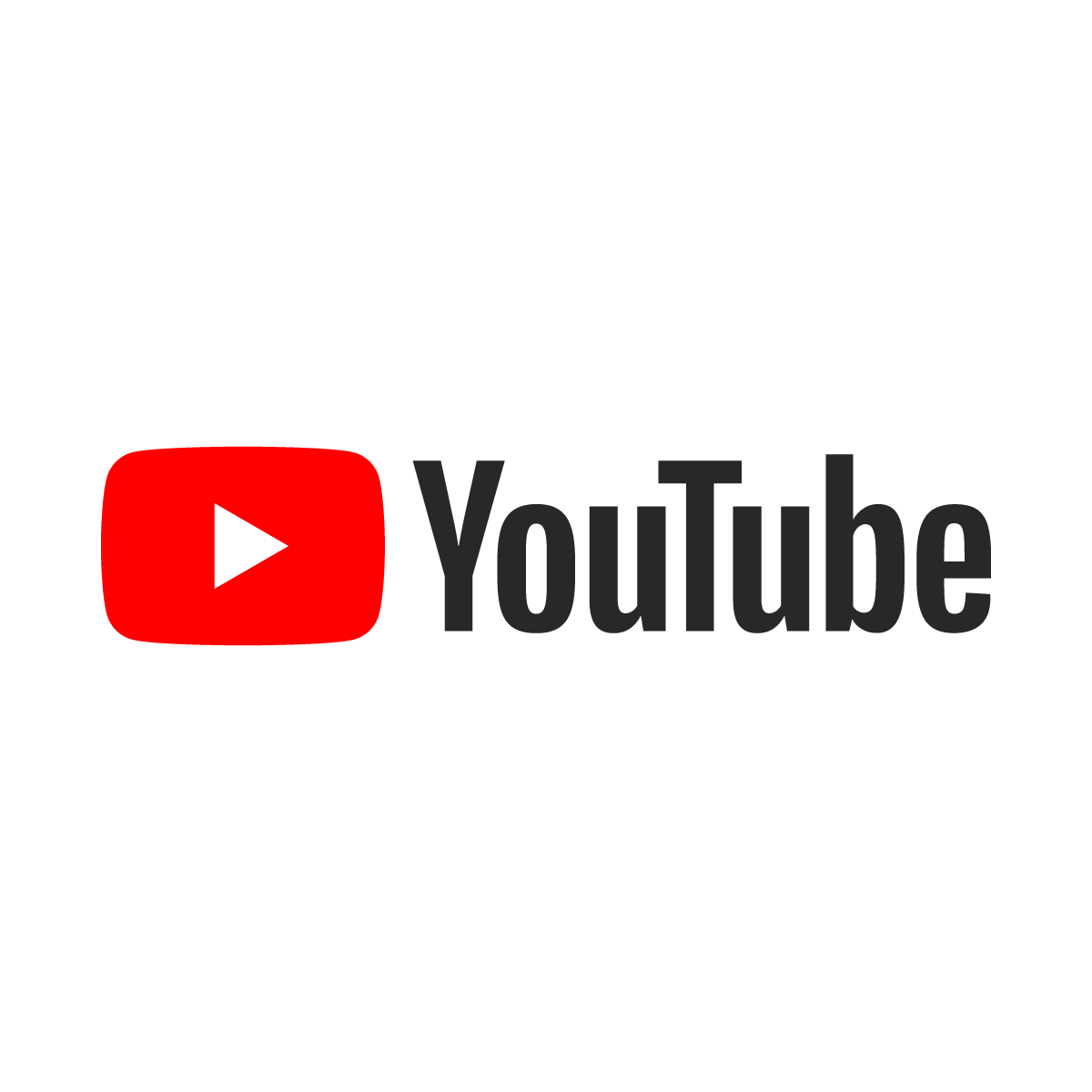


コメント